- Log in to your BIB account, click the profile icon in the upper right corner followed by clicking the [Turn On] button beside Google Verification.
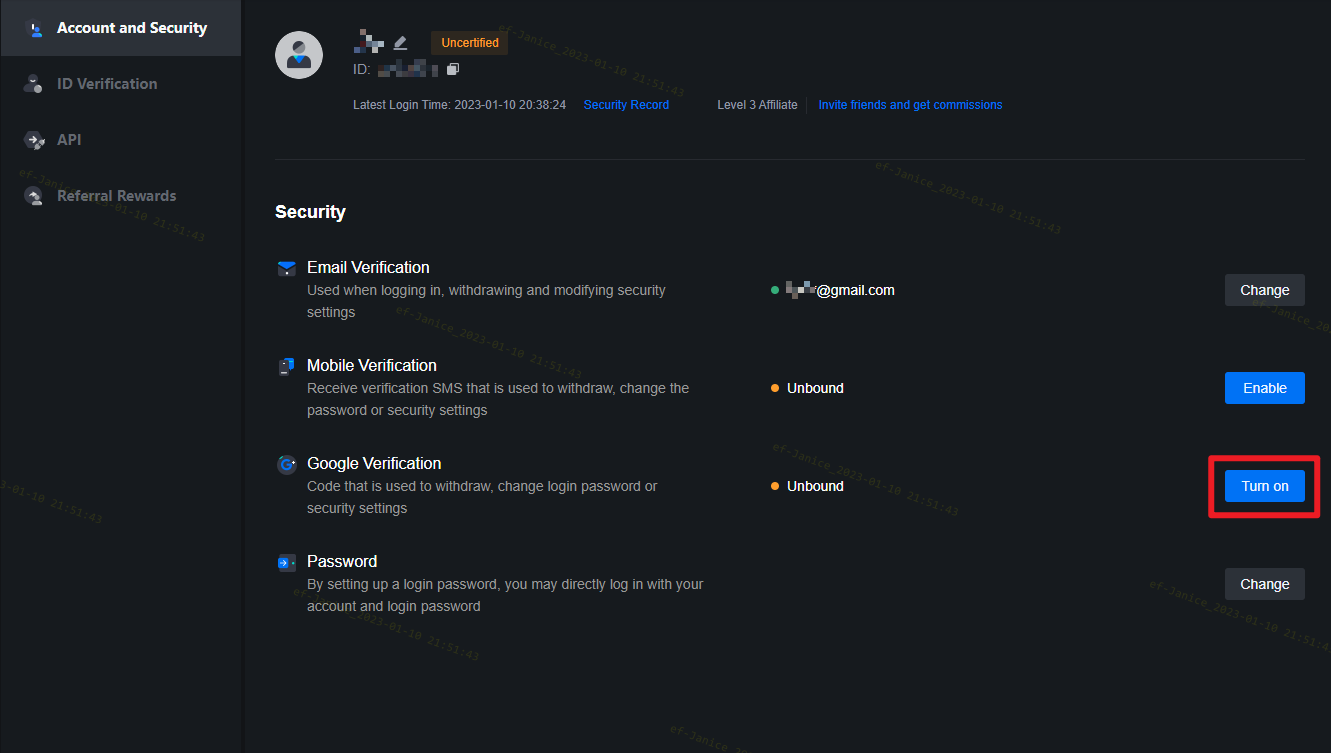
2. Follow the step-by-step instructions to enable Google Authenticator.
Download and install the Google Authenticator App on your mobile device. After successful installation, click [Next] to continue.
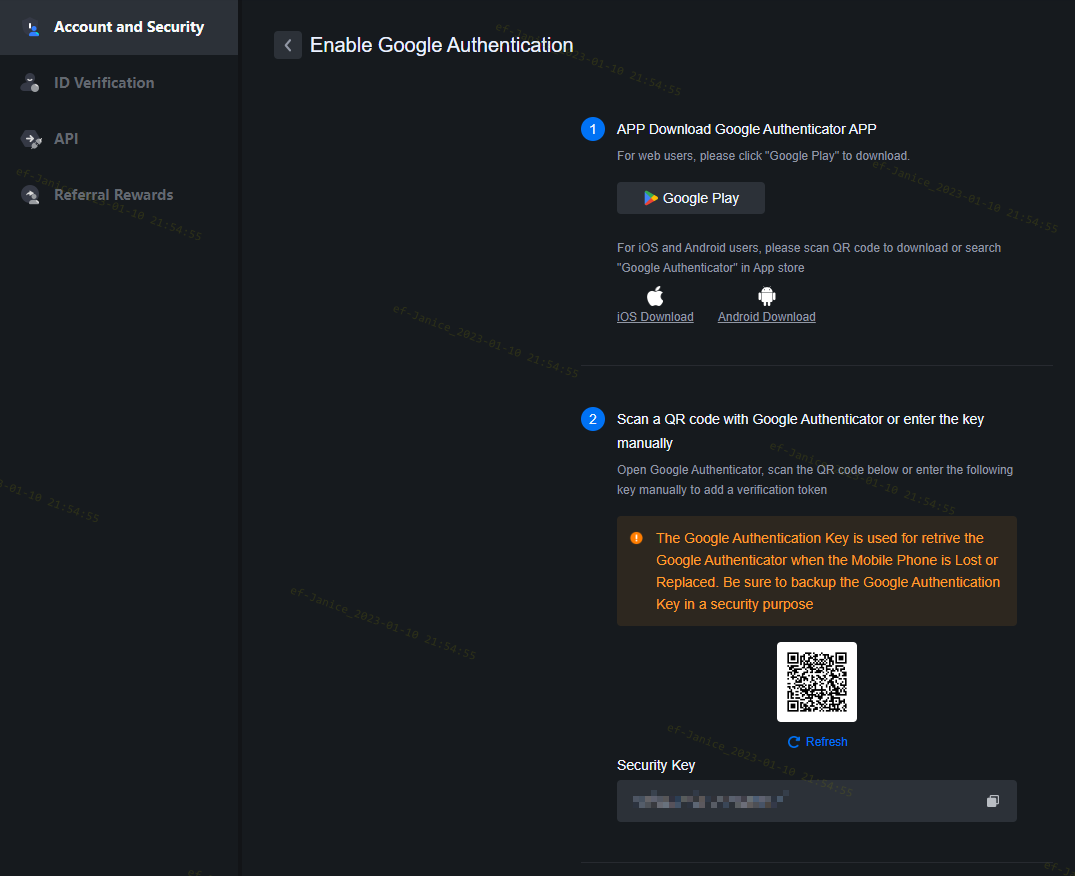
You will now see a QR code on your screen.
Launch Google Authenticator App and tap the [+] button on the bottom right of your screen to scan the QR code. Then, click [Next].
If you are unable to scan it, you can manually enter the setup key.
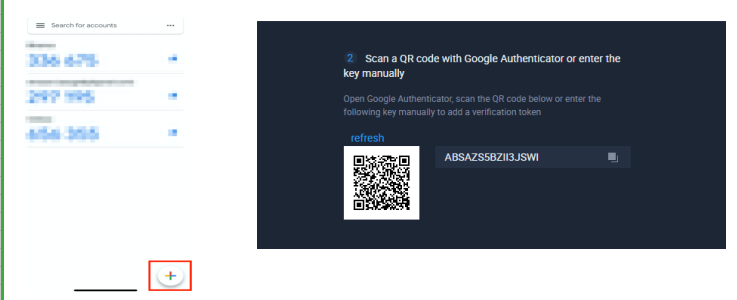
Save the backup key on a paper. This key will allow you to recover your Google Authenticator in case you lose your phone.
Input [Google Authentication Code] and the verification code received by your mobile or email.
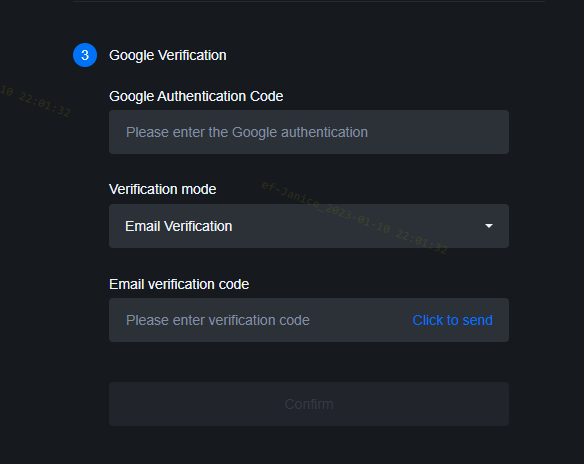
Frequently asked questions ;
1. What can I do when it shows "binding failed"?
* Ensure that you have installed the Google Authenticator App.
* Try to synchronize the time on your mobile phone and computer.
* Ensure that you have entered the correct password and 2FA code.
* Ensure that the date/time setting on your mobile phone is set to “automatic”.
2. I lost access to my previous Google Authenticator App. How can I re-enable it?
If you have backed up the 16-digit code generated when you first enabled the Google Authenticator, you can re-enable your Google Authenticator by simply entering the backup key to the App.
3. What can I do when it shows “2FA code error”?
Try to synchronize the time on your mobile phone (to synchronize your Google Authenticator App) and your computer (from which you attempt to log in).
Go to the BIB Login page with incognito mode on Google Chrome.
Clear your browser cache and cookies.
Try to log in from the BIB App.

